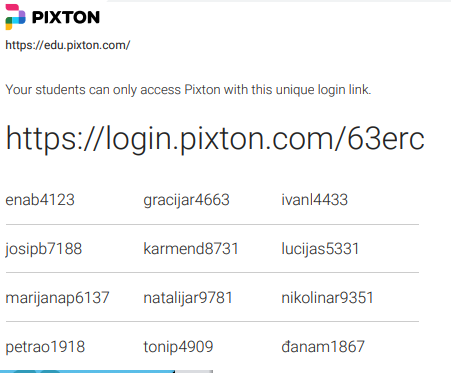Zdravstvena škola Split


| « Svibanj 2025 » | ||||||
| Po | Ut | Sr | Če | Pe | Su | Ne |
| 28 | 29 | 30 | 1 | 2 | 3 | 4 |
| 5 | 6 | 7 | 8 | 9 | 10 | 11 |
| 12 | 13 | 14 | 15 | 16 | 17 | 18 |
| 19 | 20 | 21 | 22 | 23 | 24 | 25 |
| 26 | 27 | 28 | 29 | 30 | 31 | 1 |
| 2 | 3 | 4 | 5 | 6 | 7 | 8 |




RADNO VRIJEME SA STRANKAMA
DATOTEKE I MAPE
Pokreni računalo. Primijeti što se sve nalazi na radnoj površini računala. Promatrajući radnu površinu računala pokušaj zamisliti radnu površinu računala kao svoj radni stol na kojem se nalaze mnogi papiri i fascikle. Unutar fascikli se nalaze papiri kao što se unutar mapa nalaze datoteke unutar kojih se nalaze podatci. Podatci mogu biti razni tekstualni, slikovni, zvučni i nihove kombinacije itd.
Svaka datoteka ima svoje ime i nastavak. Ime određuje korisnik računala a nastavak nam otkriva u kojem je programu datoteka nastala. Stoga razlikujemo datoteke nastale u programu za obradu teksta (Wordu) koje imaju nastavak .docx ili. doc ovisno o tome koju verziju Worda koristimo, datoteke koje se koriste za tablične proračune su nastale u programu Excel i imaju nastavak .xlsx ili .xls.
Radi lakšeg snalaženja na računalu datoteke se pohranjuju u mape. Mape služe za hijerarhijsku organizaciju datoteka na računalu.
Ako poželite obrisati neku datoteku ili mapu sa računala dovoljno je označiti mapu ili datoteku lijevom tipkom miša i zatim pritisnuti tipku Delete na računalu ili možete označiti mapu ili datoteku tako da desnom tipkom miša kliknete na istu i zatim iz "padajućeg izbornika" odaberete izbriši.
Ako vas zanima koliko je sati tu informaciju možete dobiti u desnom donjem uglu programske trake. Programska traka se nalazi na dnu radne površine i gotovo uvijek je vidljiva ako se ne zada drugačije. Ako je sat slučajno sakriven sada ćete vidjeti kako ga možete otkriti. Kliknite desnom tipkom miša na programsku traku zatim odaberite postavke programske trake, u desnom dijelu prozora pronađite uključi ili isključi ikone sustava (Slika 1).
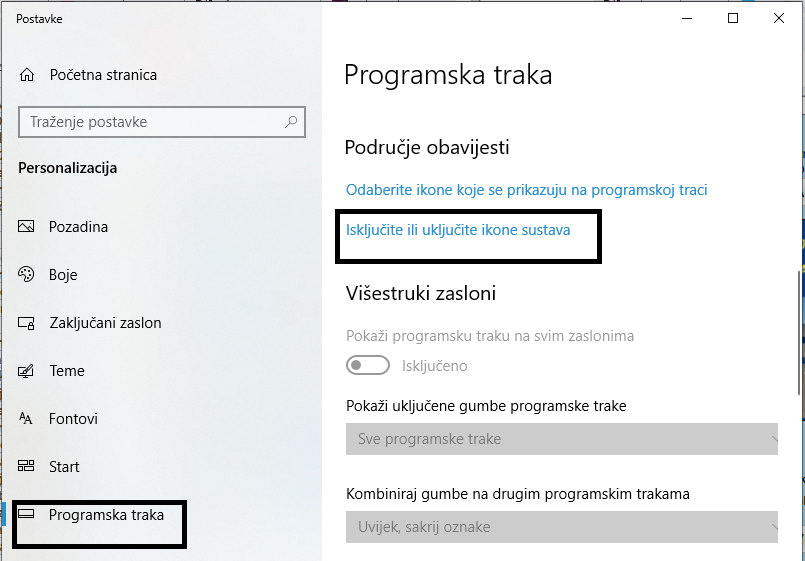
Slika 1.
Na slici 2. ćete vidjeti kako uključiti sat.
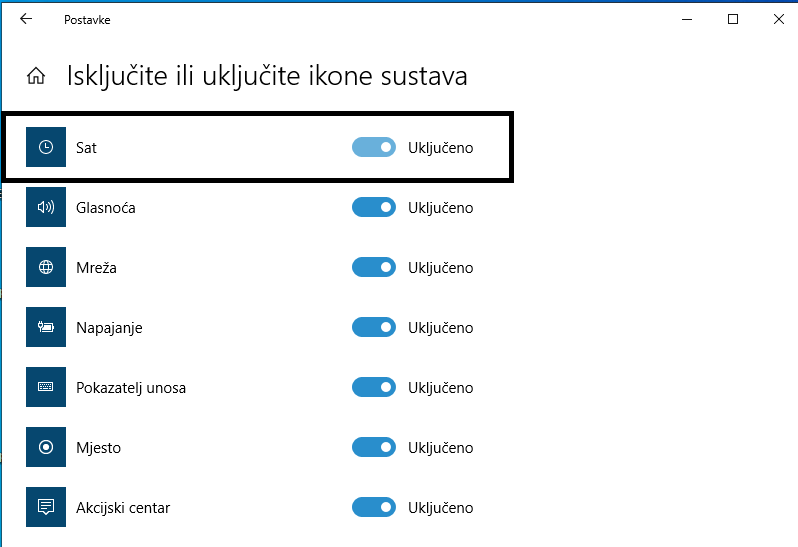
Slika 2.
ISKLJUČIVANJE OPERATIVNOG SUSTAVA
Desnom tipkom miša klikni na Start te iz izbornika sa Slike 4. prouči koja je razlika između:
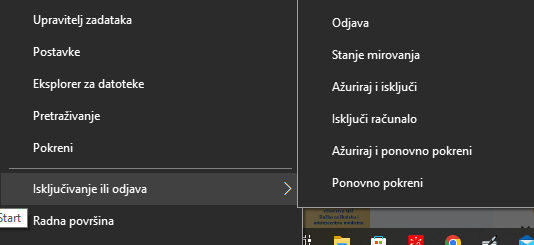
Slika 3.
Odgovore zapiši u bilježnicu.
OPERACIJSKI SUSTAV - WINDOWS
1. Unutar mape Dokumenti napravite slijedeću strukturu podmapa:
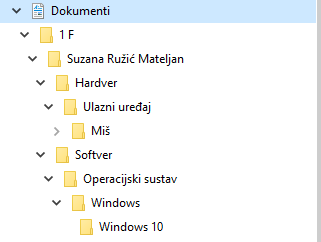
2. Pokrenite program MS Word te na vrhu dokumenta napišite "Ime datoteke najčešće se sastoji od naziva i sufiksa koji su odvojeni znakom točka(.)". Spremite dokument pod imenom datoteka.docx u mapu Softver.
3. Kopirajte datoteku datoteka.docx iz mape Softver u podmapu Windows.
Operacijski sustavi - vježbe
Vaša profesorica Suzana Ružić Mateljan
1. Kreiraj mapu Ime_prezime na radnoj površini. (Ctrl + Shift + N = Nova mapa)
2. Otvorite Word i napišite tekst ˝Danas je lijep i sunčan dan˝. Spremite dokument u mapu Ime_prezime pod nazivom Vjezba.docx. (Ctrl + S = spremi)
3. Unutar mape Ime_prezime kreiraj mape Word i PowerPoint.
4. Datoteku Vjezba.docx kopirajte u mapu Word. (Ctrl + C = kopiraj, Ctrl + V = zalijepi)
5. Datoteku Vjezba.docx iz mape Word preimenujte u Vjezba2.docx. (F2 = preimenuj)
6. Otvorite PowerPoint i spremite dokument u mapu PowerPoint pod nazivom Slika.pptx.
7. Datoteku Slika.pptx premjesti u mapu Ime_prezime. (Ctrl + X = premjesti)
8. Mapu Ime_prezime trajno obriši. (Shift + Del = trajno obriši)
Ne zaboravite!
Windows Explorer pokrećemo pomoću tipkovnog prečaca Win + E.
KVIZ
Zaigrajmo zajedno
VJEŽBA
1. Pokrenite Operacijski sustav Windows. Nakon toga kreirajte mapu Zadatci na radnoj površini.2. Unutar mape Zadatci kreiraj podmapu i nazovi ju sa svojim Imenom i prezimenom.
3. Pokreni Word. Zatim spremi otvoreni dokument u mapu sa svojim imenom i prezimenom pod nazivom Pomoć i podrška.docx.
4. Istraži tipku F1. Pokreni Word, nakon toga pritisni tipku F1, zapiši u dokument Pomoć i podrška.docx što se dogodilo nakon što si pritisnuo tipku F1. Pokreni Google Chrome zatim pritisni tipku F1, zapiši u otvoreni wordow dokument što se dogodilo nakon što si pritisnuo tipku F1 dok je Google Chrome otvoren. Promjene spremi pomoću tipkovnog prečaca (Ctrl+S).
5. Pomoću Task managera zatvori otvorene prozore.
6. Pokreni dokuemnt Pomoć i podrška.docx i na drugi list otvorenog dokumenta objasni čemu služi Task manager zatim dokument spremi u mapu Zadatci pod nazivom Task manager.docx.
7. Kreiraj prečac do Task managera.docx. zatim prečac pomoću tipkovnog prečaca Ctrl+X premejsti u mapu sa svojim imenom i prezimenom. Za vježbu iz dodatnih predispita preuzmite mapu Vježba.
Dodatni predispiti
PREČAC
Provjeri veličinu prečaca iz prethodne vježbe tako da desnom tipkom miša klikneš na prečac i odabereš svojstva. Zatim pročitaj veličinu prečaca i usporedi koliko prostora na disku zauzima prečac a koliko prostora na disku zauzima originalna datoteka. U svoju bilježnicu objasni zbog čega postoji razlika u veličini originalnog dokumenta i prečaca.
1. Kreirajte mape i podmape kao na Slici 1.
2. Koji operacijski sustav ima računalo za kojim radite. Sadržaj ekrana (sliku prozora iz kojeg iščitavate informaciju o tome) zalijepite kao odgovor na svoje pitanje u novi wordov dokument. Dokument spremi u mapu Računalo pod nazivom vježba.docx.
3. Pomoću funkcije Help and support potražite opis pojma Task manager.
4. Sortirajte sadržaj mape Računalo prema datumu nastanka, označi 3 najstarije datoteke i izbriši ih.
5. Pronađite sve datoteke čije ime započinje sa riječju Tekst. Odgovor na pitanje zalijepite u dokument vježba.docx.
6. Stvorite prečac do datoteke vježba.docx.
7. Zaštiti prečac od promjena.
8. Prebrojite sve datoteke i mape koje se nalaze u mapi računalo. Sadržaj ekrana (sliku prozora iz kojeg iščitavate informaciju o tome) zalijepite kao odgovor na svoje pitanje u wordov dokument vježba.docx.
9. Postavite zaštitu ekrana (Screen Saver) tako da se uključuje nakon 8 minuta neaktivnosti ulaznih uređaja i da prikazuje tekst (tvoje ime i prezime).
Login link: https://login.pixton.com/m85g9